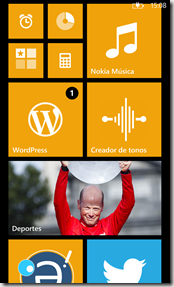Hoy comenzamos con una nueva serie de artículos en los que explicaremos diferentes partes de Windows Phone para que saquéis el máximo provecho posible a vuestros teléfonos.
Estos artículos están orientados a los usuarios más noveles, aunque en alguno el nivel será más alto, en principio buscan ayudar a los nuevos usuarios y a los usuarios que más desconocen el sistema operativo.
Por ser el primero, vamos a empezar por lo más básico, el interface de inicio.
Lo primero de todo es que hay que diferenciar entre Windows Phone 7.0 a 7.5 que es la interface original y el interface de Windows Phone 8 y Windows Phone 7.8 ya más evolucionados. En principio si no indicamos nada al contrario, siempre nos referiremos al interface más extendido, el de WP 8 y WP 7.8
El interface de Windows Phone es completamente diferente al resto de sistemas operativos móviles y está compuesto de Tiles (azulejos). Estos tiles están “vivos” esto quiere decir que sobre ellos se puede mostrar información referente al sistema o a aplicaciones que permiten así conocer información sin necesidad en muchos casos de abrir aplicaciones. Algunos también no avisan de que tenemos cosas pendientes como llamadas, mensajes o correos.
La interface principal está dividido en 2 por decirlo de una manera simple, lo que vemos al iniciar el teléfono o cuando le damos a la tecla de Windows que es la parte primaria y una sección a la derecha que aparece al desplazar el dedo hacia la izquierda sobre la pantalla y donde temas el listado completo ordenado alfabéticamente de todas las apps instaladas en el teléfono. En esta sección cuando pasemos de un número determinado de aplicaciones, aparecerán unas letras al comienzo de cada grupo de apps cuyo nombre empiece por esa letra que nos ayudaran a pasar las últimas letras con solo pulsarla y elegir en el menú que se muestra la letra que queremos.
Pasamos ya al interface principal o pantalla de inicio
Los tiles pueden mostrarse en 3 tamaños diferentes (para OS anterior a WP 7.8, 2 tamaños) pequeño, mediano y grande, pero no todos los tiles pueden adoptar los 3 tamaños. Depende de si el programador ha adoptado los tiles de su app para mostrar los 3 tamaños.
Dependiendo del tamaño del tile, la información que muestra puede variar, además los tiles tienen varias caras. Si el programador ha implementado esta función, el tile mostrar un efecto de transición que es como darle la vuelta y podrá mostrar diferente información por cada cara, incluso diferente aspecto. Se pueden implementar hasta 3 caras y la información se actualiza cada 30 minutos. En algunos casos puede reducirse ese tiempo si hay por ejemplo notificaciones.
En el tamaño pequeño mostraran un icono de la app o sección del OS que representa. Si los tiles son de apps que pueden recibir notificaciones como los correos mostrara al lado del icono un número que será la cantidad de notificaciones que tenemos pendientes de ver de esa app. Por ejemplo, el correo, si tenemos 2 correos sin leer nos aparecerá un 2 al lado del icono del servicio de correo pertinente, y cuando lo pulsamos nos abrirá el gestor de ese correo y borrara el 2 del tile, aunque solo miremos un correo e ignoremos el otro.
En tamaño pequeño podemos poner hasta 4 tiles en línea a lo ancho, (con la actualización GDR 3 se aumente hasta 6).
En el tamaño medio la información mostrada aumenta y ya podemos ver múltiples opciones incluida la adopción de imágenes de fondo para este tamaño de tiles. Con los tiles medianos, podemos ver en la mayoría de los casos el nombre de la app en la parte inferior izquierda. Muchas apps usan para este tamaño dos caras de información y pueden dar muchos datos sin necesidad de que abramos la app para saber que está pasando. Incluso en la cara principal se puede cambiar la información y el estilo o usar imágenes de fondo.
Por ejemplo, en una app como el cliente oficial de Twitter podemos ver en la cara frontal el icono de Twitter, el nombre de la app y el número de notificaciones pendientes, y por la otra cara un pequeño texto que puede ser el nombre de un usuario y que te han mencionado.
Con el tamaño medio de pueden poner 2 Tiles seguidos en fila a lo ancho (Con GDR 3 aumentara a 3)
En el formato grande, la información ya puede llegar a ser más competa pueden mostrar imágenes a un tamaño que ya permite ver bien que son y cuenta con las mismas caras de información que el tamaño medio. En el tamaño grande algunas aplicaciones como el correo pueden mostrar un fragmente del principio del mensaje.
Hay algunos Tiles particulares como el de imágenes o el de contactos que mostraran de forma continua, automática y aleatoria imágenes de contactos o del carrete de cámara, aunque el de imágenes se puede configurar, pero eso ya lo veremos en su día.
Los colores de los Tiles.
Los tiles pueden usar el color del tema de Windows Phone o pueden usar colores personalizados por la app a la que correspondan. Los que usan los colores de la app son cosa de cada aplicación y su desarrollador, pero lo que muestran el color del OS, podemos cambiarlo entre varias opciones.
Para cambiar este color iremos a configuración > tema > Color de énfasis. Esto nos desplegara una paleta de colores donde elegiremos el que más nos guste solo con pulsarlo.
En esta misma sección podemos también cambiar lo que se llama Fondo, hay dos opciones claro y oscuro (blanco y negro) con esto cambiamos el color del fondo de la pantalla de inicio y otras del teléfono. Así que con esto podemos ir combinando entre colores y fondos hasta encontrar la combinación que más nos guste. Cierto es que los Nokia de colores te “fuerzan” a elegir un color, pero así lo tenemos a juego. Ala, a presumir de moda se ha dicho.
Existe un modo de especial de color que pone los tiles en color negro y el fondo en blanco, esto es lo que se llama “contraste alto” y se puede encontrar y activar en el menú accesibilidad dentro de configuración.
La interface de inicio es completamente personalizable, podemos mover, quitar y poner los tiles como nos plazca. Además cambiar los tamaños como hemos divo ya.
Para cambiar el tamaño de los tiles, solo hay que dejar el dedo pulsado sobre el tile que queramos cambiar de tamaño. Veremos como el resto de tiles se difuminan un poco y hacen el efecto de irse al fondo, mientras el seleccionado se remarca y le aparecen dos marcas en su lado derecho (ya podéis quitar el dedo). En este caso la que nos interesa es la de abajo, la flecha. Pulsando en ella podremos cambiar entre los tres tamaños. Cuando lo tengamos en el tamaño deseado solo hay que hacer una pulsación en el medio del tile que acabamos de cambiar de tamaño y el interface regresara a la normalidad y el tile quedara con el nuevo tamaño.
Para mover los Tiles igual que con el cambio de tamaño hay que dejar el dedo pulsado sobre el tile que queremos mover, esto resaltara el tile en concreto. Podemos soltar el dedo o dejarlo sobre el tile, si habéis quitado el dedo lo ponéis sobre el tile en cuestión y sin soltar lo desplazáis hacia donde lo queréis dejar. Si el sitio que habéis elegido esta más abajo o más arriba de lo que muestra la pantalla solo tenis que ir hacia arriba o hacia abajo y quedaros al borde de la pantalla, esta se desplazara mostrando más zonas hasta llegar donde queríais.
El resto de tiles actuaran en consecuencia de donde estéis desplazando el tile en cuestión, en WP 7.8 y WP 8 estos desplazamientos se han mejorado mucho, en WP 7.5 o anteriores, mover un tile podía suponer descolocar todos los demás.
Para mover varios tiles, hay que hacerlo de uno en uno, (en WP 8.1 se espera movimiento en grupos) pero no hay que activar y desactivar uno por uno. Cuando ya tenemos un tile resaltado (entremos en modo de modificación de la pantalla) podemos mover este tile y al dejarlo ya en el sitio que queremos, sin fijarlo al inicio y salir de la pantalla de modificación, pulsamos sobre otro que nos interese mover y se resaltara, entonces lo movemos y seguimos así hasta que todo esté a nuestro gusto. En modo de modificación se puede hacer scroll para ir a buscar el tile que interese mover.
Si tardáis un poco en interactuar, la pantalla volverá a su formato normal por si sola.
Para quitar y poner tiles en la pantalla de inicio lo haremos desde sitios diferentes.
Para quitar siempre es igual, una vez más marcamos el que queremos quitar dejando el dedo sobre él. Al remarcarse veremos un icono arriba a la izquierda con forma de chincheta-marcador tachado, al pulsar sobre este icono, el Tile desaparecerá. Pero tranquilos, solo lo hemos desanclado, os recuerdo que todas las apps están en el menú de la izquierda.
Para añadir tiles a la pantalla principal hay varias formas, la más común es ir al listado de todas las apps que está a la izquierda, buscar la app que queremos y dejara el dedo sobre ella un par de segundos, en ese momento aparecerá un desplegable con varias opciones; Anclar al inicio, calificar y opinar, compartir y desinstalar.
En este caso nos interesa la opción Anclar al inicio, (si ya está en el inicio aparecerá desmarcada esa opción), la marcamos y veremos cómo nos desplaza al final de la pantalla de inicio y coloca un nuevo tile en formato mediano de la nueva app anclada.
Algunas apps permiten anclar ciertas funciones específicas de la app al inicio, para hacer esto tendremos que realizarlo desde la propia app de la manera que el programador haya elegido. Un ejemplo son los contactos, que podemos anclar los que interesen al inicio desde la zona de contactos, pero este es otro tema que ya explicaremos a fondo.
Hay un tile muy particular que es el de “YO” hablaremos de el en su momento, pero indicar como se recupera si por error lo elimináis del inicio.
Hay que ir a contactos > sección de todos > YO. Yo es el primer contacto que aparece, lo pulsáis y vais a la sección Yo. En la parte de abajo encontrareis el icono para anclarlo nuevamente al inicio.
Con esto ya conocemos toda la información necesaria para configurar la pantalla de inicio a nuestro gusto.
Os dejo un video explicando cómo se configura el inicio y sus posibilidades.