El sistema operativo Windows desde hace mucho tiempo tiene la capacidad de compartir su pantalla (duplicada, extendida o solo segunda pantalla) con otros dispositivos, monitores, proyectores, televisores, Xbox, etc y por norma general esto se hacia mediante cables. Con la llegada de Windows 8 se elevan estas capacidades y mediante tecnologías como Mirecast se puede compartir el contenido de nuestra pantalla con otros dispositivos de reproducción sin necesidad de usar cables. Para ello es necesario estar conectado a la misma red.
Si el hardware de vuestro dispositivo lo permite podréis compartir de dos maneras diferentes. Una de ellas como si fuera un proyector al uso pero sin cables, lo que nos permitirá compartir todo lo que se muestre en la pantalla y el otro modo es como “Medio de reproducción” esto significa que Windows lo interpreta como aparato capaz de mostrar contenido multimedia (el terminal tiene que identificarse como tal) y al que se le puede enviar contenido topo videos o música.
Seguro que para muchos ya no es ningún secreto que los Smart TV permiten explorar el contenido multimedia de los PCs de red y reproducir casi (los MKV por norma general no los reproducen) cualquier tipo de archivo multimedia. Pero el siguiente paso es mostrar tu pantalla en esos dispositivos o incluso enviar al televisor o proyector el video que estas viendo por Streamig en tu PC. Estas conexiones se realizan de un modo muy sencillo en Windows 8, pero depende de que tipo de conexión o de que aparato se pretenda conectar las cosas se pueden complicar o tienen sus limitaciones.
Emitir tipo proyector para mostrar todo el contenido de la pantalla en otro dispositivo. Para ello solo tendremos que desplegar la barra lateral derecha de Windows 8 y pulsar sobre dispositivos, Entonces nos muestra un menú que pone Reproducir, Imprimir o Proyectar. Pulsamos sobre proyectar y nos pide que conectemos una pantalla o Agreguemos una pantalla inalámbrica. Al pulsar sobre agregar pantalla inalámbrica se mostrara la pantalla de configuración y una ventana de búsqueda de hardware capaz de emitir como proyector. Si estamos conectados a la red y el terminal de reproducción compatible también, aparecerá en la búsqueda. Ya solo hay que pulsarlo y escribir el código numérico que nos pedirá y que estará mostrando el medio reproductor. Anotar que para realizar estas conexiones se necesita que tanto el Hardware emisor, como el receptor y el router utilizado sean compatibles. Es mas, la clave que hay que introducir, es del Router y no del medio reproductor, y se puede deshabilitar en el propio router (opción poco recomendable si no queremos que el vecino nos emita en la TV).
Para emitir en un Medio de Reproducción los pasos son casi idénticos que en el caso anterior, pero hay una diferencia importante. Solo se puede reproducir desde aplicaciones tipo Modern UI, no se puede reproducir desde el escritorio. Para ello seguimos los pasos como en el caso anterior, pero en vez de pulsar en Proyectar pulsamos en Reproducir. Buscara dispositivos compatibles y los mostrara.
Una vez Windows haya encontrado y configurado el dispositivo, las siguientes veces que seleccionemos reproducir o proyectar mostrara directamente un listado con los aparatos compatibles que estén conectaos a la red.
Ahora viene un pequeño truco. Cuando Windows encuentre Hardware capaz de reproducir contenido multimedia, como decimos lo guardara y lo mostrara en un listado. Pero si el dispositivo no esta certificado para Windows 8 no nos permitirá enviarle contenido. Veremos el dispositivo en configuración y pondrá “No compatible Windows 8”. Esto no significa que no se pueda emitir contenido, significa que por un lado el fabricante de ese hardware no ha certificado para Windows 8 ese Hardware y que Microsoft al no poder garantizar el buen funcionamiento con Windows 8 prefiere no permitir su uso. Comprar una Smart TV de unos cuentos Euros y ver como no podemos enviar contenido desde Windows 8, cuanto menos es irritante. Pero hay una solución a este problema.
Lógicamente como limitación de software que es, se puede eliminar, y para esto hay que modificar el registro de Windows. Antes de continuar, queremos dar 2 avisos, el primero es que al no estar certificado el reproductor de medios, la experiencia puede verse afectada y no funcionar todo lo bien que debería (nosotros lo hemos notado) y la segunda y mas importante, modificar el registro de Windows puede generar grabes problemas en el sistema operativo, si no se tiene un mínimo de conocimientos es mejor no tocarlo.
Vamos ya con los pasos para que se muestren los dispositivos no certificados:
<<Es recomendable hacer un acopia de seguridad del Registro antes de modificarlo>>
Abrimos el registro de Windows. En el escritorio botón derecho en la esquina inferior izquierda pulsamos ejecutar y escribimos regedit. O menú lateral derecho, lupa, escribimos regedit y elegimos el regedit.exe
Buscamos la clave de registro HKEY_LOCAL_MACHINE\Software\Microsoft
Pulsamos botón derecho sobre “Microsoft” y seleccionamos Nueva –> Clave. Y escribimos “PlayTo” sin las comillas.
Seleccionamos nuestra nueva Clave PlayTo y con botón derecho seleccionamos nuevo valor DWORD 32 Bits y la damos el nombre de “ShowNonCertifiedDevices” (sin comillas).
Seleccionamos el valor ShowNonCertifiedDevices y con botón derecho pulsamos en modificar y en la casilla de valor ponemos un “1” (un uno).
Aceptamos y cerramos el registro.
Ahora ya debería a parecer los dispositivos multimedia no certificados para Windows 8. Como decimos, la experiencia de uso dependerá de cada dispositivo, pero en general no será tan completa como en los dispositivos certificados. En nuestro caso hay una gran diferencia de usar el TV Philips no certificado a usar una Xbox ONE.
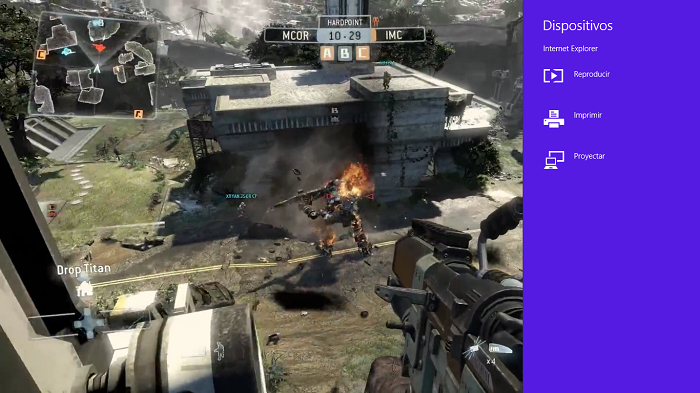
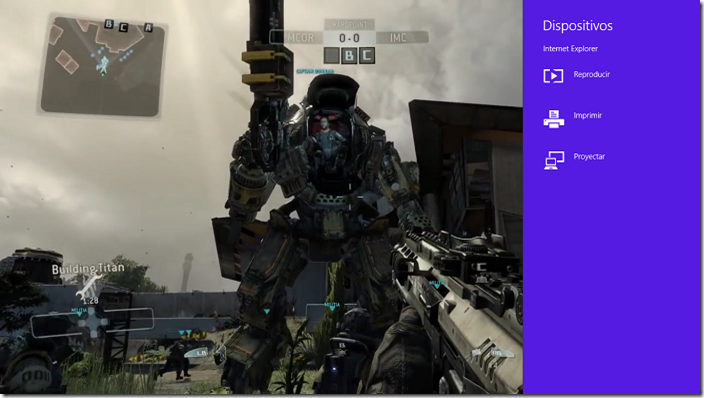
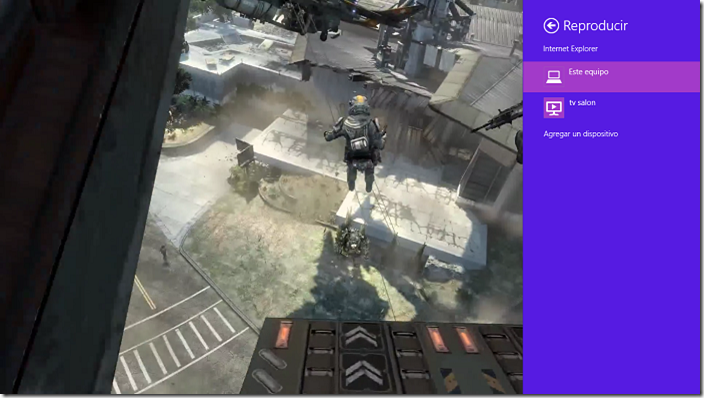
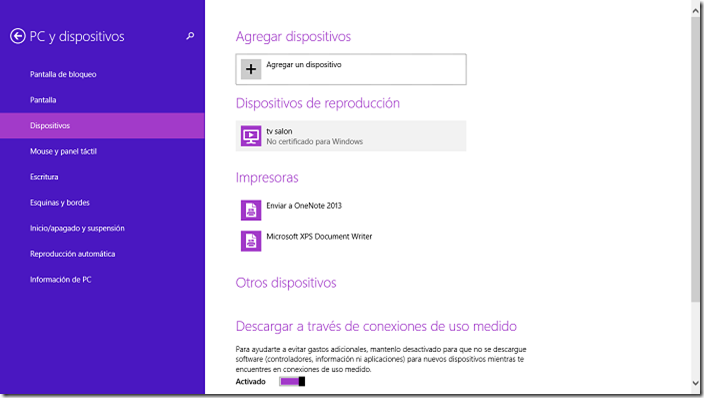
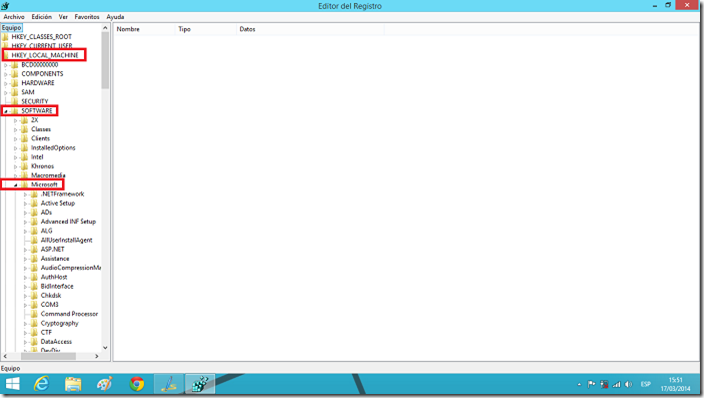
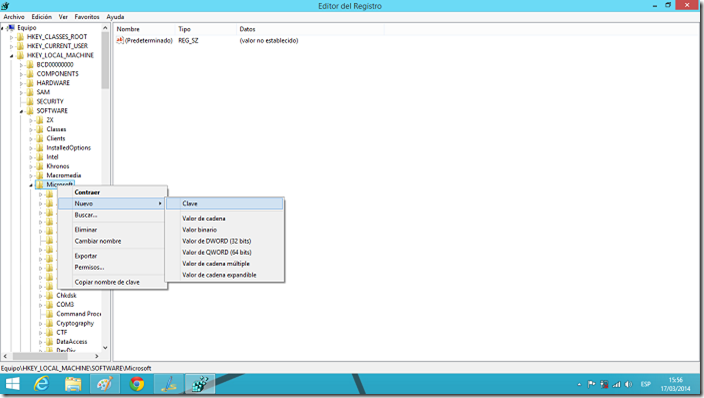
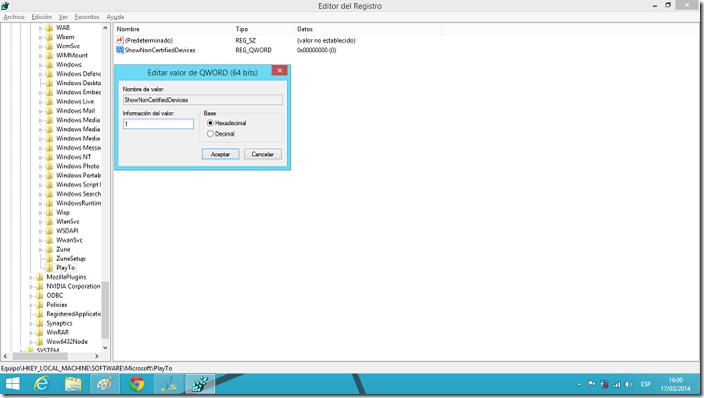
Hola, tengo una netbook Dell Inspiron 2 en 1 modelo 11-3147 con Windows 8.1 instalado desde fabrica y una TV Philips LED 39PFL3508G/77. Hice todo el procedimiento correctamente pero cuando voy a Dispositivos para conectar me sigue diciendo: Dispositivo no certificado para Windows. También probé con crear la clave en HKEY_CURRENT_USERSoftwareMicrosoft en vez de HKEY_LOCAL_MACHINESoftwareMicrosoft , pero sigue igual. Me podrían ayudar? Saludos y gracias.
Pues te recomendaría Eliminar el televisor de la lista de dispositivos. Luego hacer los cambios en le registro. A nivel de maquina. si lo haces a nivel de Current_User solo será para ese usuario. Y después de cerrar el REGEDIT reiniciar el equipo y buscar nuevamente medios de reproducción.
Ya nos contaras si has tenido éxito. 🙂
Hola, lo intente y no hay caso, tengo un portatil lenovo y un smart tv de samsung. Una lastima que no podamos usar esta función. Ahora directamente dice «no conectado» en vez de no certificado