¿Quieres tener la app Video Trimmer de Samsung en tu Nokia? ¿Quieres tener Nokia Pro Cam en tu HTC? Bien, pues estas de enhorabuena, hoy os vamos a explicar cómo instalar de forma sencilla y sin problemas aplicaciones Exclusivas de un fabricante en cualquier teléfono Windows Phone.
Universo Windows no se hace responsable de los posibles problemas que puedan surgir de seguir este tutorial.
Lo único que necesitamos es un PC con WiFi, un terminal Windows Phone y el programa Fiddler 2.
Fiddler 2 es un software gratuito creado por un ingeniero de Microsoft destinado a controlar el tráfico generado pro diferentes dispositivos. Lo podéis descargar aquí.
Instaláis el programa lo ejecutáis y veréis una pantalla como esta
Lo primero que teneos que hacer es ir a la opción Tools > Fiddler Options.
En la ventana que se abre, vamos a la pestaña Connections y veremos una pantalla igual que esta.
Confirmamos que el puerto es el 8888 y que las opciones están marcadas como veis en la imagen.
Cuando todo este igual que la imagen, le damos al Ok y pulsamos las teclas “control + R” que es como ir a Rules > Customize Rules.
Se abrirá un bloc de notas con un moton de código. Buscamos (edición > Buscar) el siguiente texto “static function OnBeforeRequest(oSession: Session) {“ Sin comillas.
En la zona donde lo encontremos veremos un código como este
Ahora justo debajo del testo que hemos buscado “static function OnBeforeRequest(oSession: Session) {“ introducimos este código.
oSession.PathAndQuery = oSession.PathAndQuery.Replace(“oemId=HTC”,”oemId=NOKIA”);
Donde pone HTC es el nombre del fabricante del teléfono que nosotros tenemos y donde pone Nokia es el nombre del fabricante que queremos similar. Por lo que el primer nombre de fabricante tenéis que poner el que tengáis y en el segundo el que fabricante de la app que queráis obtener.
Para algunos casos como la app Nokia Pro Cam, tendréis que añadir algo más de código. Que sería este:
oSession.PathAndQuery = oSession.PathAndQuery.Replace(“oemId=HTC”,”oemId=NOKIA”);
if(oSession.uriContains(“Windows%20Phone%208X%20by%20HTC”))
{
oSession.url = oSession.url.Replace(“Windows%20Phone%208X%20by%20HTC”,”RM-877_nam_att_205″);
}
Como veis la primera línea es igual, pero hay que añadir la última parte.
Importante. Cuando copiéis y peguéis el código, borrar las comillas dobles y reescribirlas a mano, si no os dará un error de carácter no valido.
Entonces os quedara algo así
le dais a guardar y no tendría que salir ningún aviso de error, si es así, no habéis cambiado las comillas o algo no lo habéis pegado bien.
Si se ha guardado correctamente ya tenemos esta parte terminada.
NOTA. Mientras tengáis el programa fiddler en ejecución, vuestro PC no podrá navegar ni mostrar webs.
Ahora vamos al teléfono. Entramos en Configuración > WiFi. Y conectamos a la misma red WiFi a la que esta conectado el PC.
Una vez conectada, pulsamos sobre el nombre de la red y nos salen los datos de la conexión. En la parte superior vemos una opción de Proxi que por defecto esta desconectada. La activamos y nos pide dos datos, dirección IP y Puerto. El puerto es siempre el 8888. Y la IP es la de vuestro PC conectado a la wifi.
Para conocer la IP del ordenador, vamos a Ejecutar (si no lo encontráis usar el buscador de Windows) y dentro de ejecutar ponemos CMD. Esto lanza una ventana de comandos.
En la ventana de comandos escribimos «ipconfig» (sin comillas) y nos dará los datos de las conexiones.
Buscamos la dirección IP del ordenador. Cuidado, puede dar varias, fijaros que es del adaptador wifi.
Esta IP, es la que tenéis que escribir en el teléfono.
En cuanto este este paso terminado, ya solo hay que entrar en la tienda de aplicaciones desde el teléfono y buscar la App que queremos. Veréis como os deja la opción de instalar las Apps del fabricante que hayáis elegido.
Al terminar de instalar las aplicaciones, ir nuevamente a la configuración wifi del teléfono y desactivar la opción proxy.
Resumiendo mucho el sistema, lo que se hace es usar el PC como intermediario entre los servidores de la store y el teléfono. Y el PC indica a los servidores que teléfono es el que esta conectando.
Os dejo esta foto para que veáis que funciona.
Imaginamos que este método tardara poco en ser eliminado por Microsoft.
Este manual ha sido realizado por Universowindows.com siguiendo nuestra propia experiencia, pero el sistema no ha sido descubierto por nosotros.

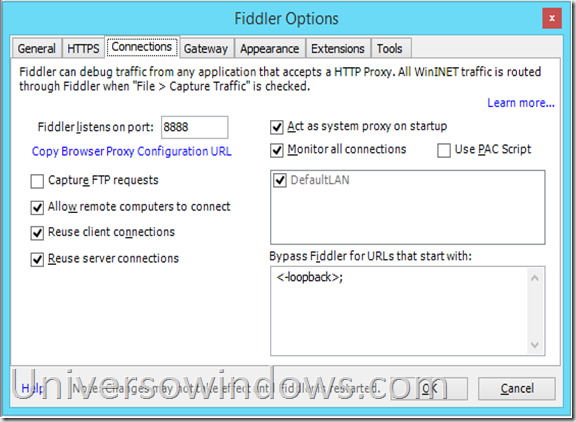





Muy buen post! poseo un nokia lumia 620,quisiera saber que código debo introducir para instalar nokia pro cam mediante proxy.Se agradece de antemano,
Gracias.
Bueno, no he probado nunca con un 620. pero te comentare que la app es de Nokia, si no permiten su uso en el 620 es por que el hardware del 620 o no soporta la app, o no da el rendimiento que debería. Por lo que igual no es muy recomendable hacerlo quizás fuerza la cámara mucho y termines teniendo problemas.
De todos modos, supongo que como ya es Nokia, no tendrás que cambiar la primera parte del código, donde indica el fabricante. pero en la segunda parte:
if(oSession.uriContains(“Windows%20Phone%208X%20by%20HTC”))
{
oSession.url = oSession.url.Replace(“Windows%20Phone%208X%20by%20HTC”,”RM-877_nam_att_205″);
}
tendrás que cambiar el nombre del HTC (lo de negrita) por el de tu Nokia. Lo encuentras es extras de información > mas información.
Como digo, si Nokia no hablita esa app para un 620 igual es por seguridad para el hardware Yo no lo pondría.
Un saludo
me sale error 🙁 me puedes pasar el pseudocodigo por correo ?? gracias 🙂